Checking for available Lumen services (Wholesale customers)
Using Control Center, you can check addresses and telephone numbers to see which Wholesale Broadband services are available to add new services or upgrade existing services at locations you specify.
To check for available Lumen services:
- Click Shop, then click Explore Products.
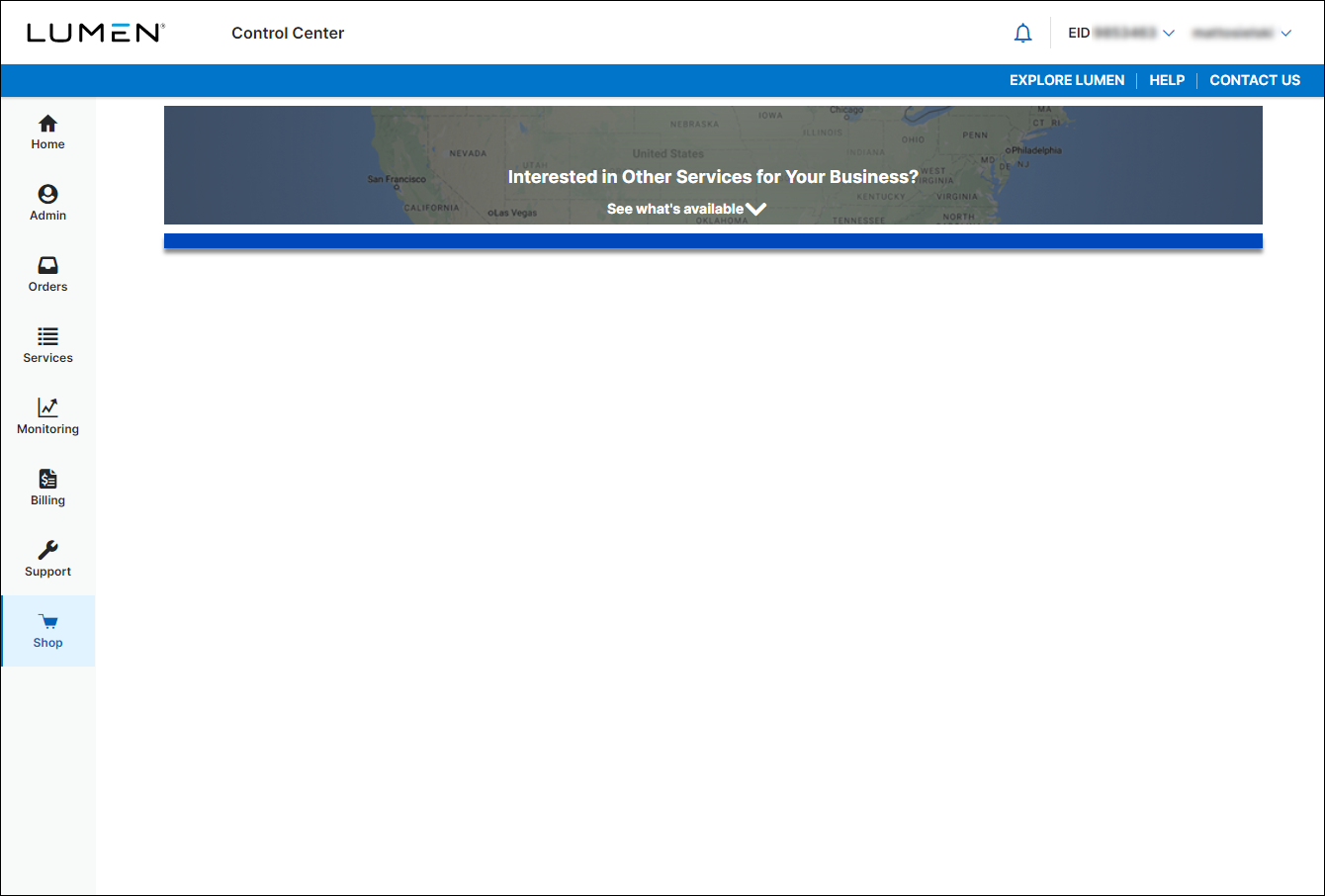
- Click See what's available.
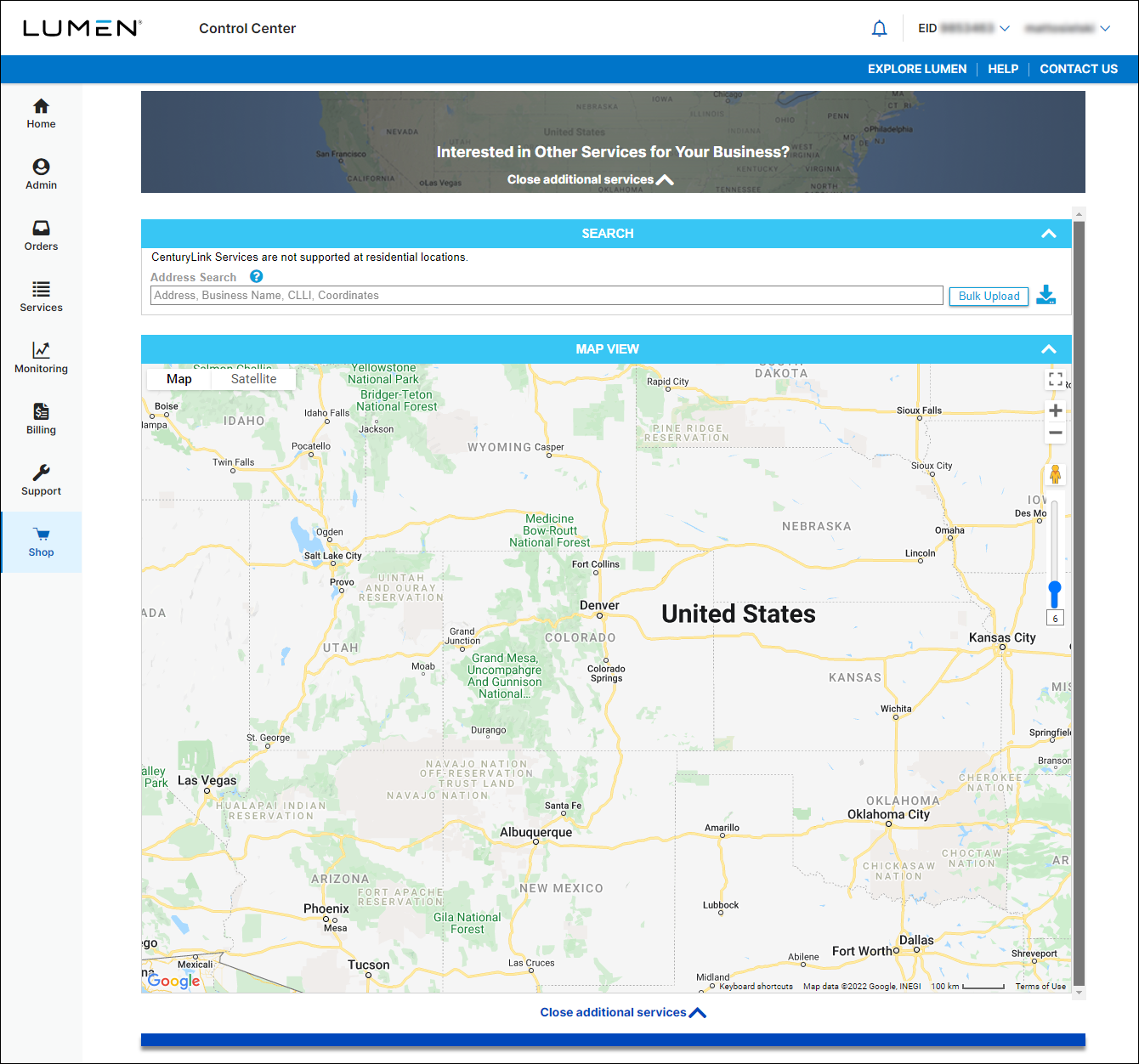
- In the Search box, type the address or phone number that you want to qualify. You can click an address in the suggested results to save you typing the full address.
As you type the address, two list boxes appear below the address search field. The first list contains GLM address predictions and the second list shows Google address predictions.
Pressing the down arrow key while focus is in the address search field will cause focus to move to the GLM list. You can use the arrow keys to move through the list. Pressing the Enter key on your keyboard will select the address. You may select an address by clicking it with the mouse, too. Pressing ALT + Up Arrow will move focus back to the address search field.
If you don't find the address in either list, type the complete address with commas between the street, city, state, and ZIP. Then, press the Enter key on your keyboard. The entered address to be sent to GLM for validation.
The list of valid addresses appears in the GLM list. Select the address to start the qualification process. If GLM is unable to validate the address, a form appears so you can request the addition of the address to GLM. Before you can make this request you must specify the coordinates of the location.
- In the Search box, type the address you want to qualify for, then press enter on your keyboard.
Control Center searches for the address as you type. After you press enter (or select the address in the suggested results), Control Center will qualify the address for services and place a pin on the map for the location. A green check indicates that the address qualifies for the service; a red X indicates that the service is not currently available at the address.
- To find the coordinates, do one of the following:
- Turn on the Click on Map switch, then click the location on the map.
- Click Ask Google to see if Google can find the coordinates.
- Turn on the Click on Map switch, then click the location on the map.
- Click Zoom To to put a marker on the map at the coordinates and zoom the map to the marker.
- Click Request New Site to have GLM create a new site.
If GLM is able to create the new site it will be displayed in the GLM list.
- Select the address to start the qualification. (If you decide not to request a new site, click Cancel to close the form.)
After requesting a new site, you will receive an email from GLM.
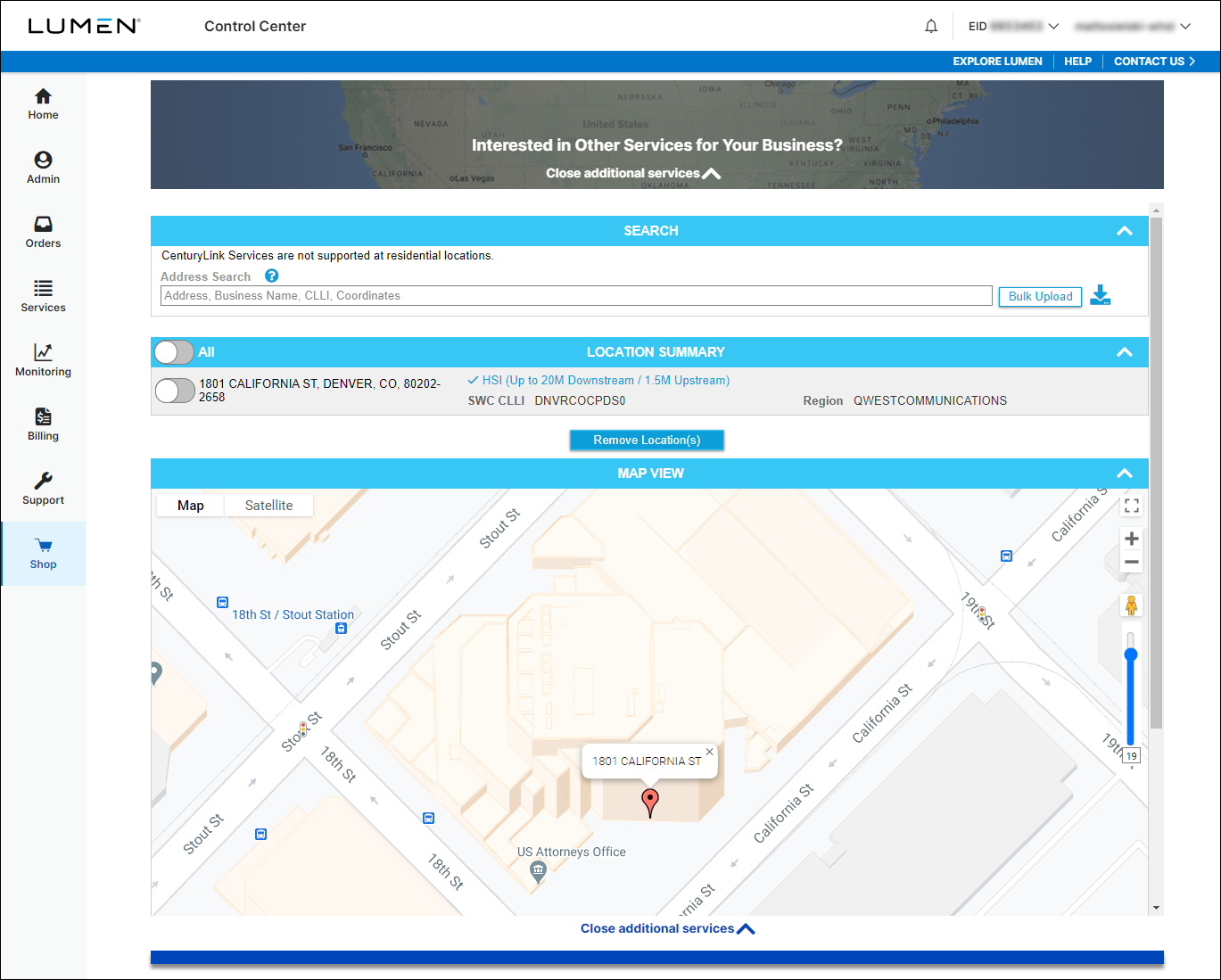
After you select the address in the suggested results, Control Center qualifies the address for services and places a pin on the map for the location.
- A green check indicates that the address qualifies for the service.
- A red X indicates the service is currently not available at the address.
- In the results provided in Location Summary, click the green check product information link for additional details.

- Do one of the following:
- To qualify another address, repeat step 4.
- To remove an address you've qualified, click the slider next to the address (to turn it green), then click Remove Location(s).
- To view more information about a product, click the product name.
- To qualify another address, repeat step 4.
Bulk upload
Bulk upload provides Excel and CSV spreadsheet templates sent to the Wholesale Broadband team to see if multiple addresses or phone numbers qualify for service.
Bulk qualifications over 150 locations will be processed after 5:00pm Pacific. Additionally, bulk qualifications can have a maximum of 50000 rows per input file.
To qualify multiple addresses at once:
- Click Shop, then click Explore Products.
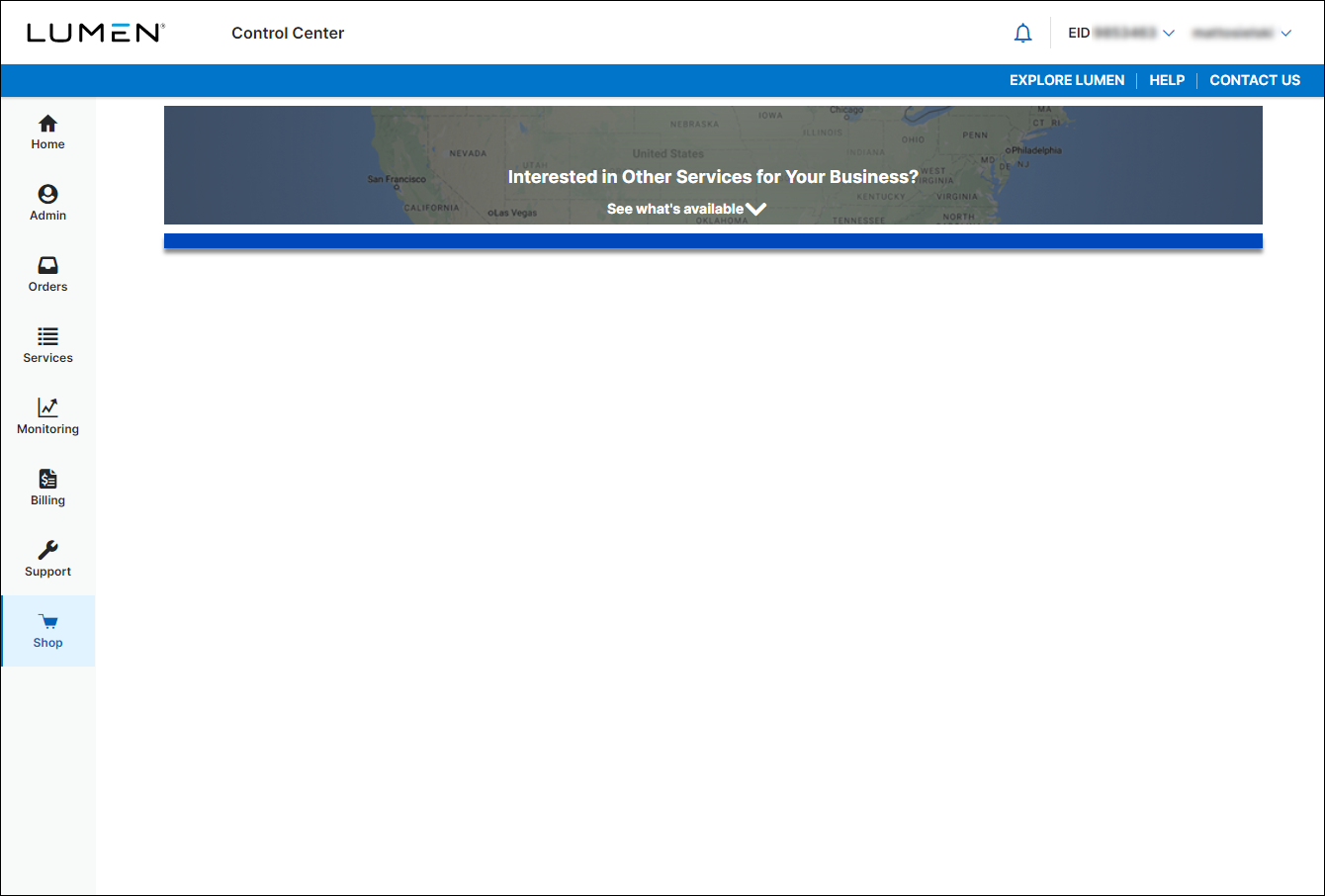
- Click See what's available.
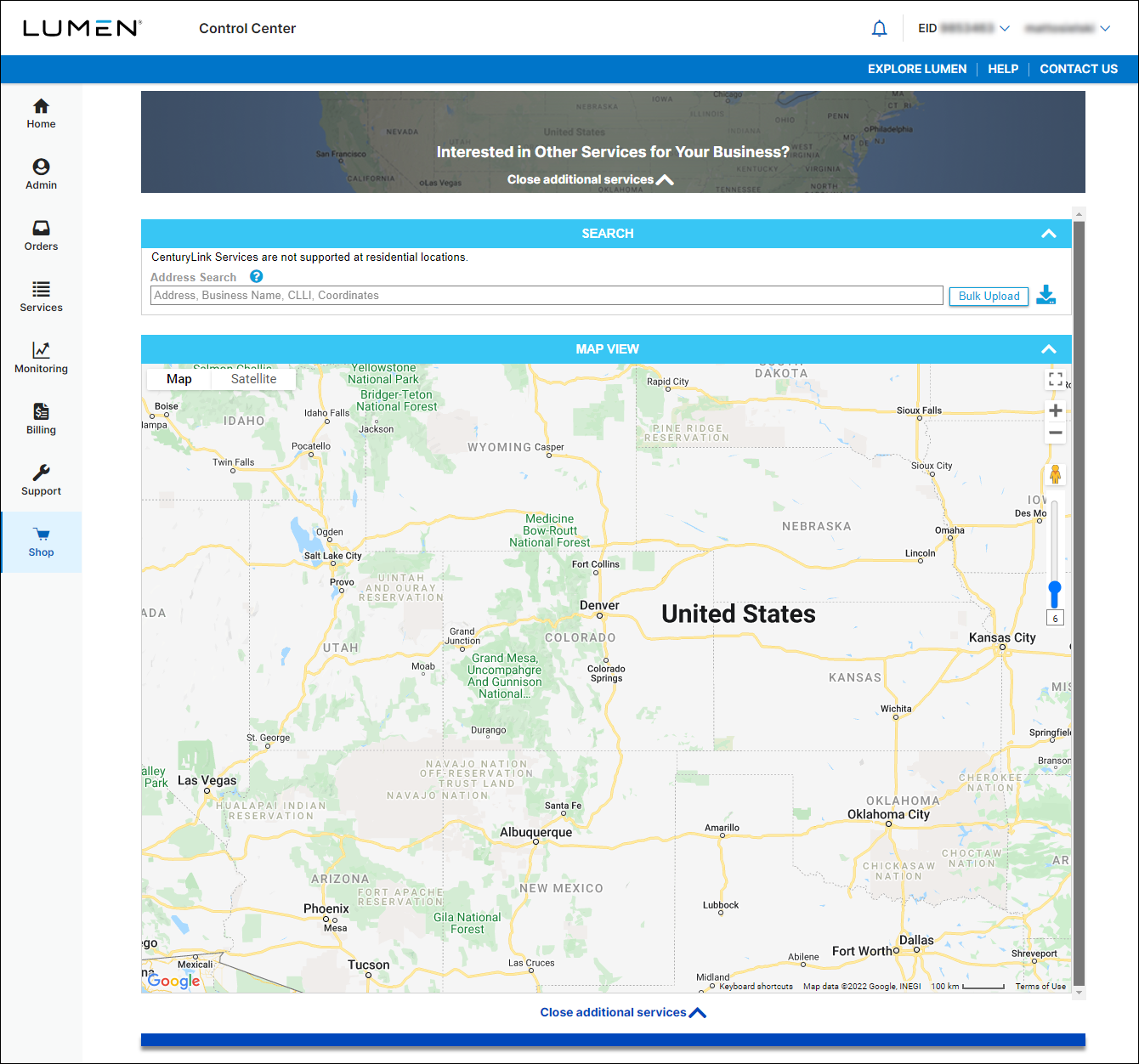
- Click Bulk Upload.
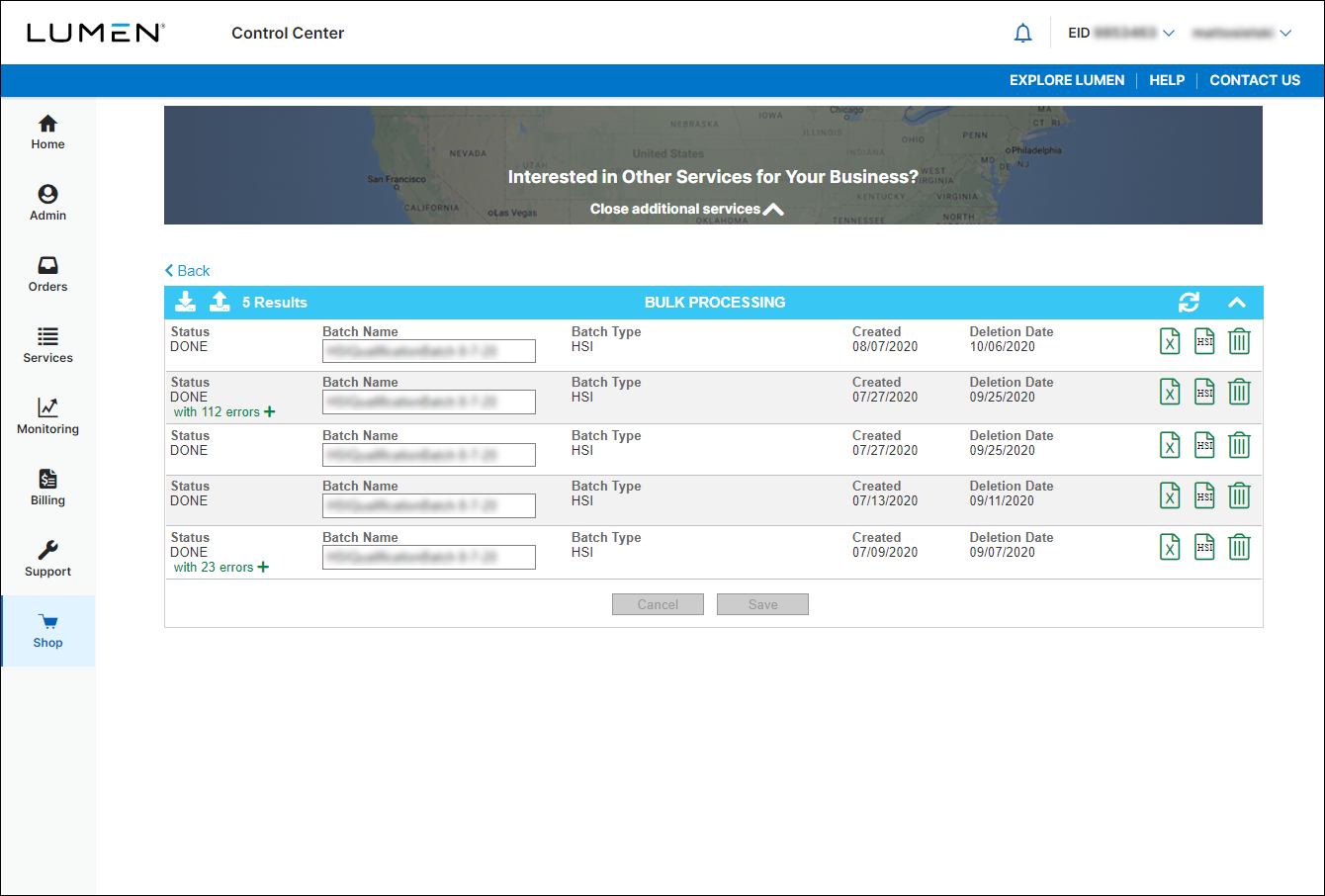
Icons in the bulk processing header
Hover over the icons in the header to view icon labels, which include:
- Download Template—down arrow icon
- Upload Batch icon—up arrow icon
- Results count
- Refresh—spinning arrows icon
- Collapse—^ icon
Bulk processing result file rows
- Status
- Batch Name—this is an editable field, click Save after making changes
- Batch Type—HSI for addresses or HSI TN for phone numbers
- Created Date
- Deletion Date—this bulk upload item will be removed from the list on this date
Hover over the icons on the right end of the bulk processing rows to view icon labels, which include:
- Export to Excel—saves the bulk upload item as an Excel file
- Export to CSV—saves the bulk upload item as a CSV file
- Delete—trash can icon
- Click the Download Template icon for a template to request bulk upload broadband service qualification check.
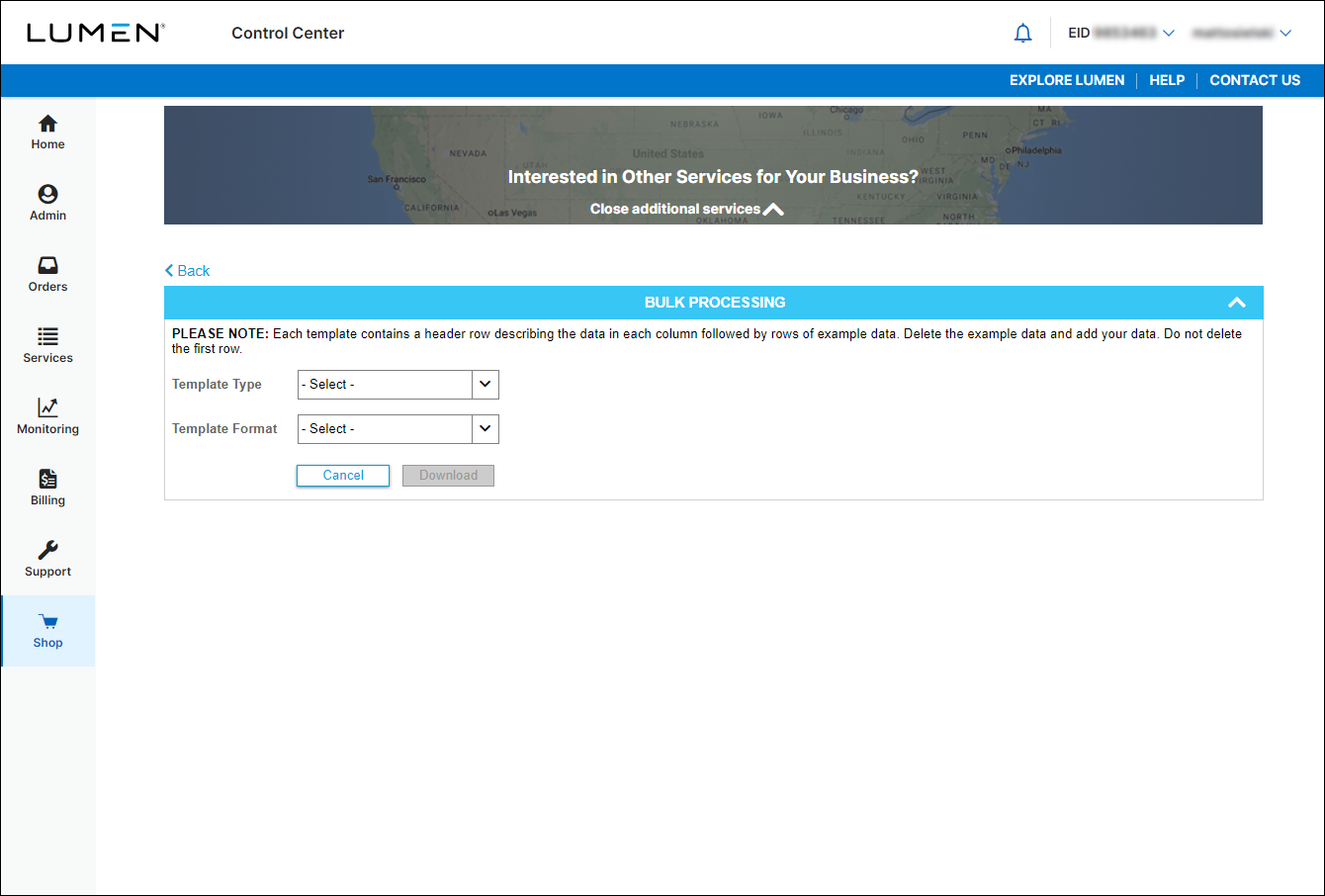
- From the Template Type list, select the template you want.
- From the Template Format list, select the template format you want.
- Click Download to open or save the template.
- Click the Back link to close the template screen.
- Click Bulk Upload to return to the bulk processing screen.
- Type the address information into the template:
- Location Name (not required)
- Address Line 1 (required)
- Address Line 2 (not required)
- City (required)
- State Code (required)
- Zip Code (not required)
Column C, address line 2 is not required, but if your address has multiple floors or buildings we recommend including that information in this field. USPS descriptions include:
- Apartment (APT)
- Basement (BSMT)
- Building (BLDG)
- Department (DEPT)
- Floor (FL)
- Front (FRNT)
- Hanger (HNGR)
- Key (KEY)
- Lobby (LBBY)
- Lot (LOT)
- Lower (LOWR)
- Office (OFC)
- Penthouse (PH)
- Pier (PIER)
- Rear (REAR)
- Room (RM)
- Side (SIDE)
- Slip (SLIP)
- Space (SPC)
- Stop (STOP)
- Suite (STE)
- Trailer (TRLR)
- Unit (UNIT)
- Upper (UPPR)
- # (#)
Example of HSI qualification batch template by telephone:
- Location Name (not required)
- Telephone (required)
Row 1 header must not be deleted. Row 2 is an example and can be deleted.
- On the Bulk Processing screen, click the Upload Batch icon (up arrow icon).
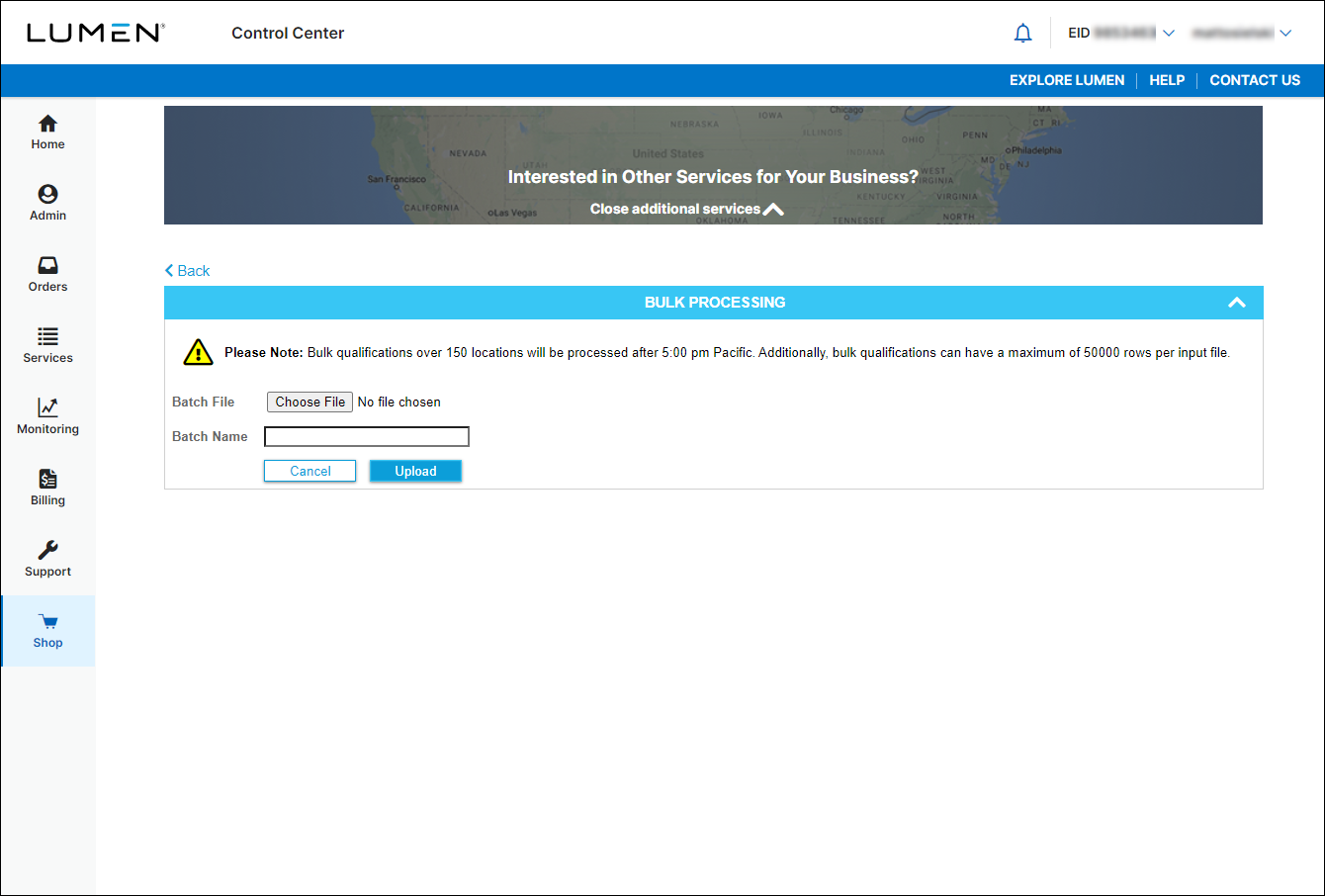
- Click Browse button to find the file to upload. After the file is selected, it will show in the Batch File and Batch Name fields, then click Upload.
You will see a confirmation message that says: Batch qualification file has been queued for processing.
- Click OK to clear the confirmation message.
The uploaded file will show at the top of the bulk processing list, in Status Processing.
Other options:
- Click the Refresh icon (spinning arrows) to update the bulk processing list.
- Return to the bulk processing screen to check the status of your request.
- Click the Refresh icon (spinning arrows) to update the bulk processing list.
- Under the Status column, if an error message is listed, click on it to see the error so you can fix it. (For example, State is required but was not found.)
- To view the bulk processing results (where Status is Done), click the Export to Excel or Export to CSV icon for the desired file. The example below shows the service qualification output after selecting Export to Excel.
In the spreadsheet results, there are multiple columns per technology type, showing combinations of upload/download speeds. When viewing the results, only those upload/download speed combinations that are in your contract will be available for ordering during phase one of the Wholesale Broadband product introduction. Higher speeds shown in the spreadsheet that are not in your current contract will become available in phase two of our product introduction. You will receive a contract amendment when phase two speeds are available.
Scroll to the far right of the spreadsheet results to view the SWC CLLI (serving wire center) and Region. The region will be critical for you to know whether you enter the order in EASE or IMA.
If the address is not served by Lumen, a comment will be added to the row.
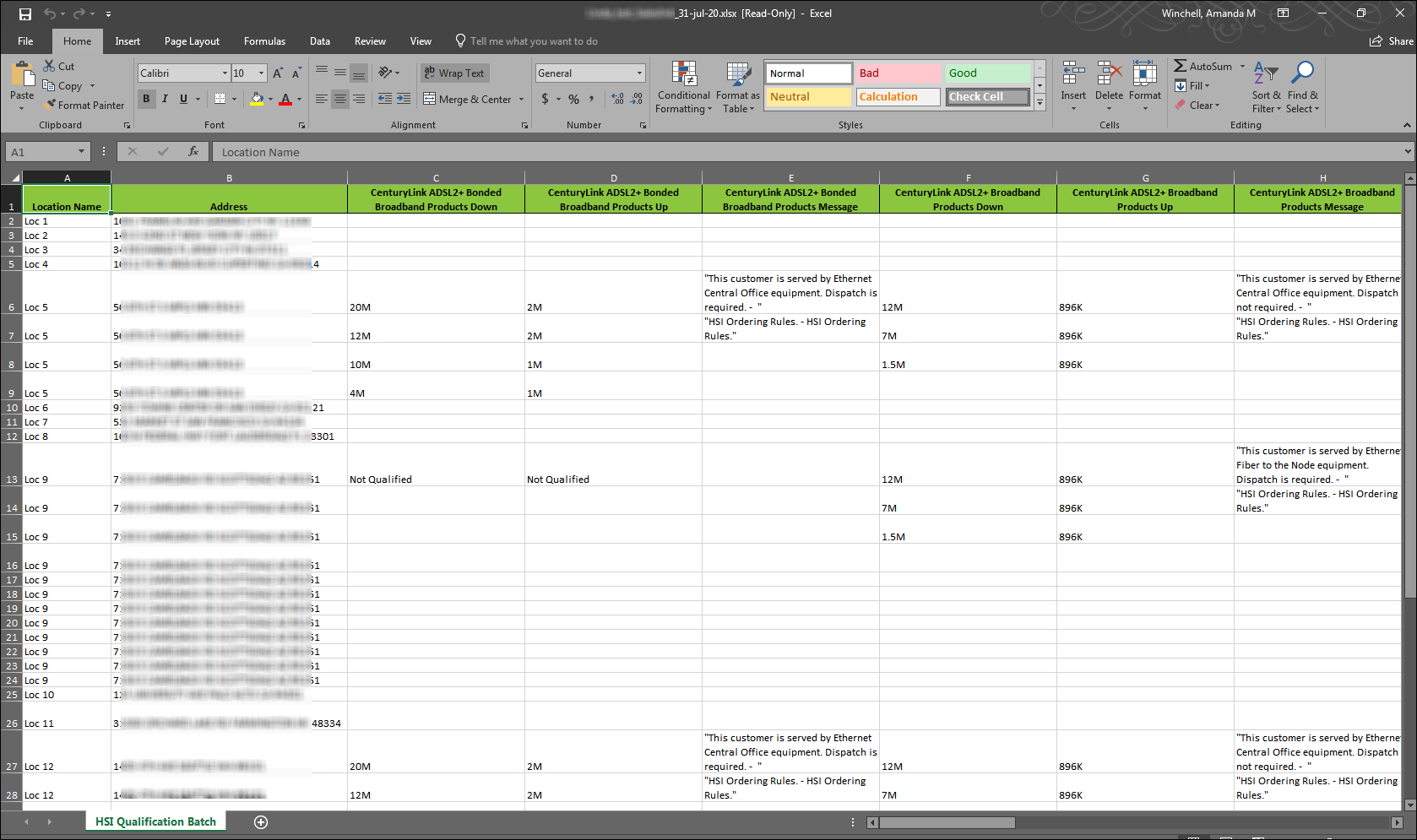
Not quite right?
Try one of these popular searches:
Explore Control Center
Top content
- Signing in to Control Center
- Retrieving your username or password
- Creating a new user
- Adding accounts to an enterprise ID
- Creating a repair ticket
- Creating a disconnect request
- Deactivating or reactivating a Control Center user
- Editing a notification setting
- Paying an invoice online
- Viewing an invoice




