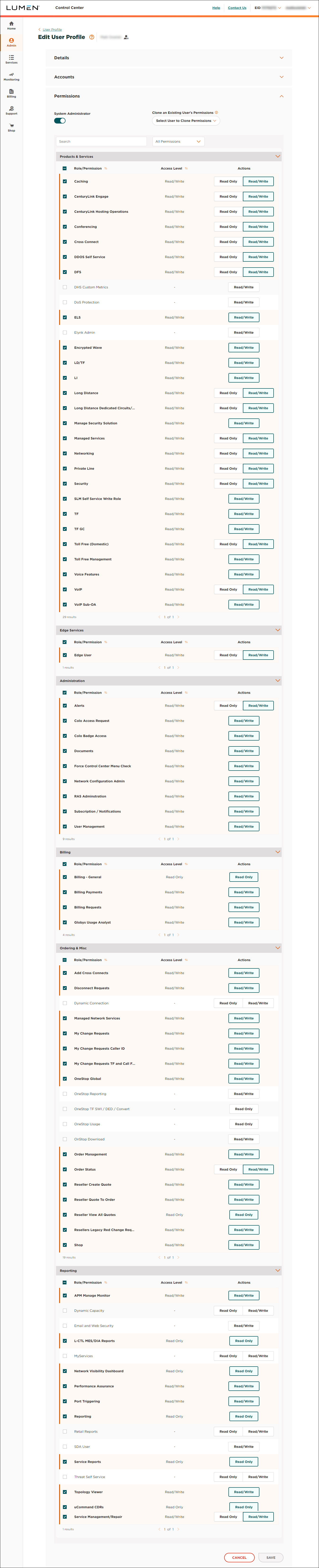Changing user permissions
Control Center system administrators assign permissions based on the level of access their users need. You can assign permissions by product or function. For example, if you are a system administrator and give your colleagues read-and-write access to invoices/payment and billing inquiries, they can manage your organization's billing in Control Center, view statements, pay invoices, and create billing tickets. If you give read-only access, they can only view billing information not make changes to it.
To change user permissions:
- Click Admin, then click Users.
Control Center lists the users for your organization. For each user, Control Center shows whether the user is a system administrator, whether the user has two-factor authentication, when the user last signed in, and whether the user is active.
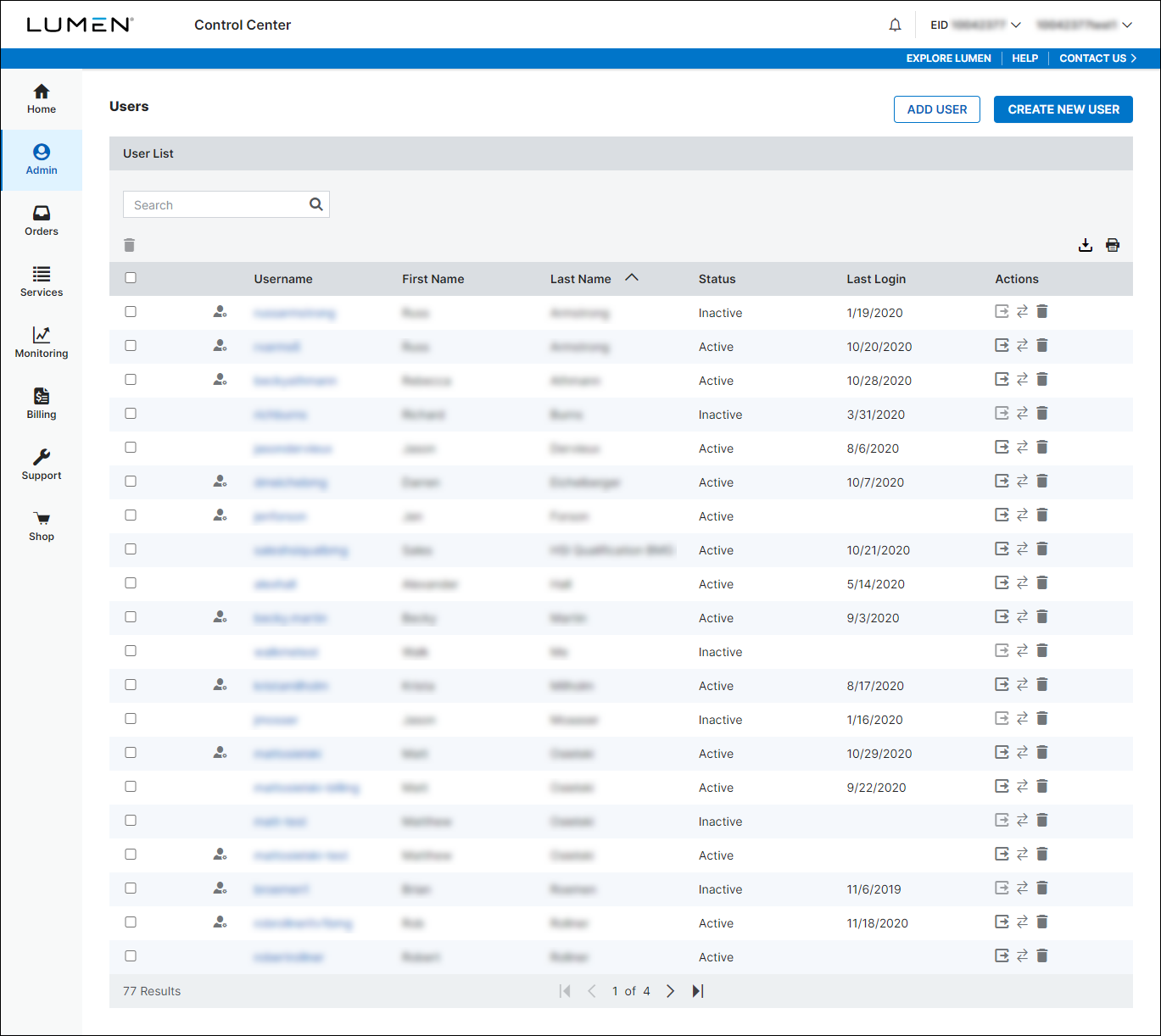
- Search for the user by doing one of the following:
- Scroll through the list of users. If you have more than 20 users, use the arrows at the bottom of the page to navigate between pages.
- Start typing part of the user's first name, last name, or username in the Search field. (Control Center filters the user list as you type.)
- When you find the user, click the link in the Username column on row for the user. (You can also click the icon (in the Actions column), then click View User Profile.)
Control Center shows profile information for the user.

- Select the permissions you want to assign to the user:
- To clone permissions from another user on the enterprise ID, select a user from the Select User to Clone Permissions list, then click SAVE.
- To add individual permissions, select the checkbox on the row for the permission.
- To remove individual permissions, clear the checkbox on the row for the permission.
- To add permissions for a whole section (e.g., Billing), select the checkbox on the gray bar for the section (above the column of checkboxes).
- To remove permissions for a whole section (e.g., Billing), clear the checkbox on the gray bar for the section (above the column of checkboxes).
- To make the user a system administrator, click the System Administrator toggle to turn it on. (System administrators have access to all permissions.)
- To clone permissions from another user on the enterprise ID, select a user from the Select User to Clone Permissions list, then click SAVE.
- Click Save.
Control Center saves the permissions for the user.
Not quite right?
Try one of these popular searches:
Explore Control Center
Top content
- Signing in to Control Center
- Retrieving your username or password
- Creating a new user
- Adding accounts to an enterprise ID
- Creating a repair ticket
- Creating a disconnect request
- Deactivating or reactivating a Control Center user
- Editing a notification setting
- Paying an invoice online
- Viewing an invoice