Using the Switched batch formatter
Creating Switched batch file using template and web-based Switched batch formatter tool.
To use the Switched batch formatter:
- Click Orders, click Manage Orders, then click Batch.
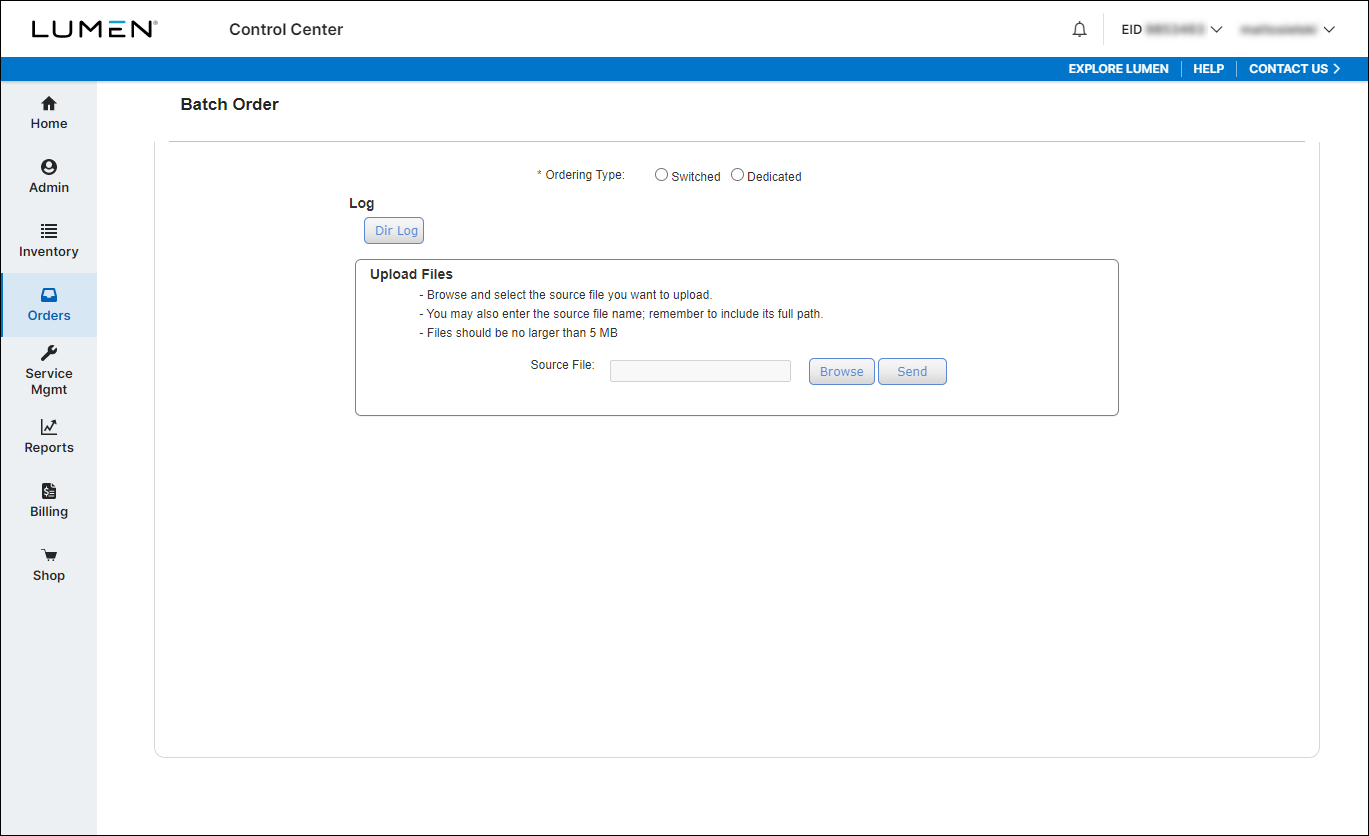
- In the Ordering Type field, select the Switched radio button.
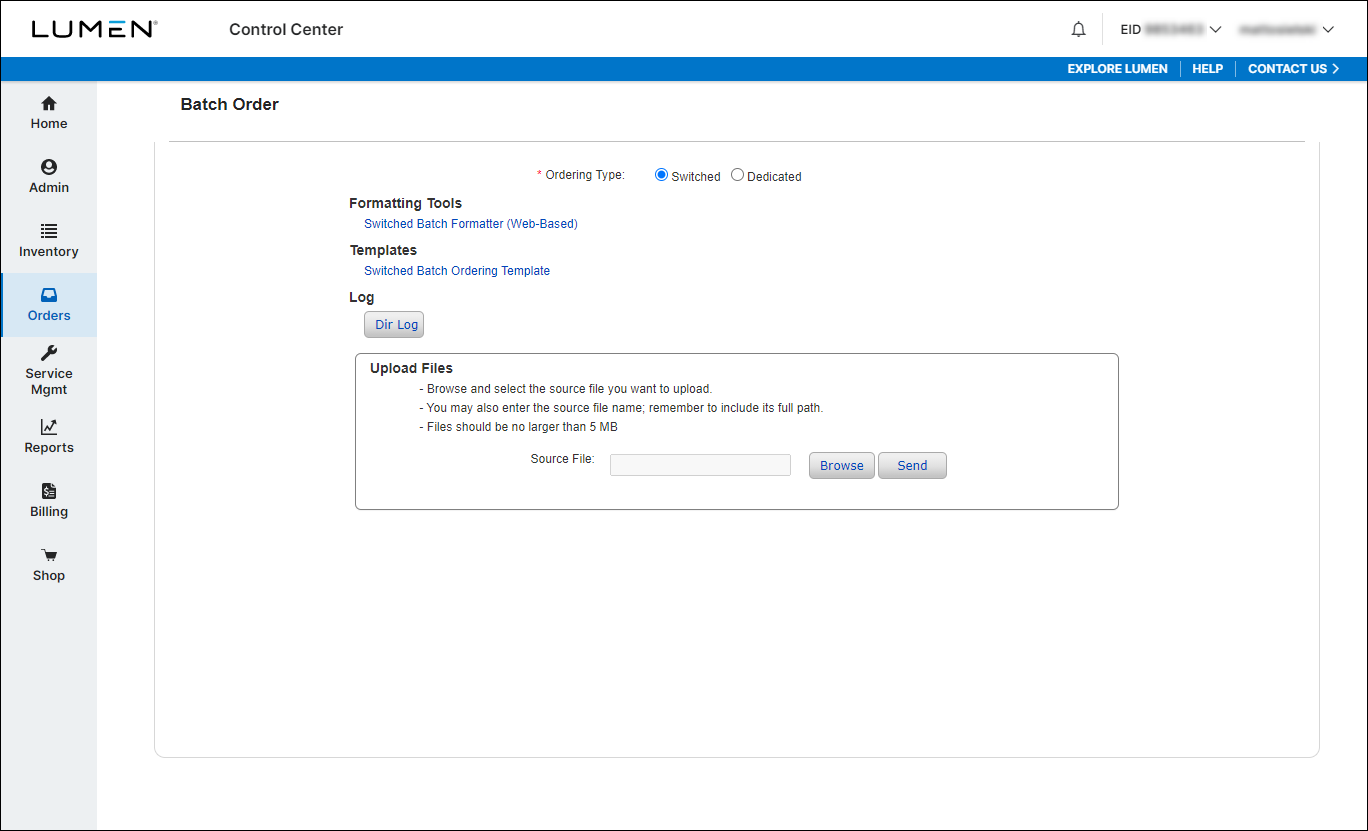
- Click Switched Batch Formatter (Web Based).
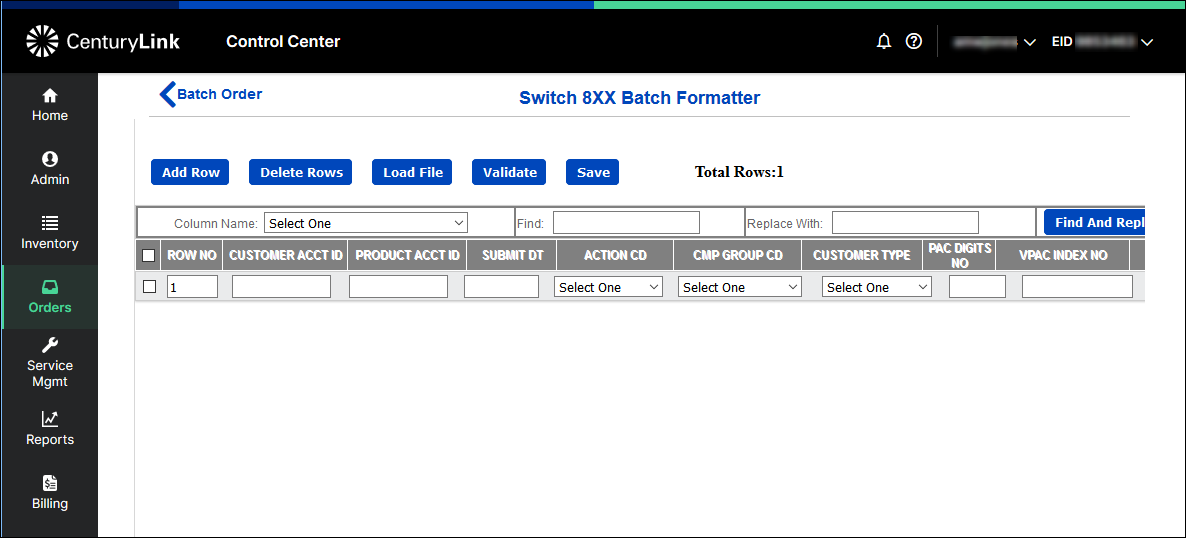
You can enter data directly into the tool using the Add Row button. Hovering over each field will reveal a popup message to provide formatting information.
- Switched Batch Required Fields ‑ provides the minimum required fields information for each type of order (action of add/change/disconnect/block/unblock for ANI, switched 8XX and calling card)
- Switched Batch File Format ‑ provides details regarding file naming, header/data/trailer records and data dictionary for detailed examples of each batch field
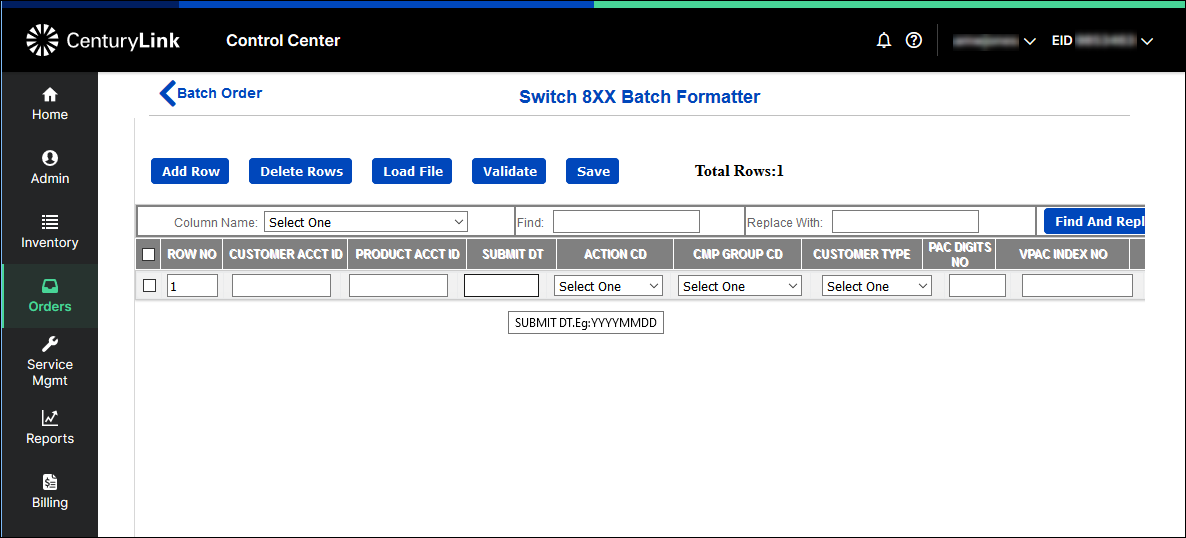
- You can use the buttons across the top of the Switched Batch Formatter to add and delete rows, load files, validate, and save orders.
- Load File: the Switched Batch Ordering Template can be used in a spreadsheet program such as Microsoft Excel, then uploaded to the Web‑Based Switched Batch Formatter Tool using the Load File button.
Note:
- Download template at location Manage Orders > Batch, select Ordering Type as "Switched”
- The Formatter Tool, Template, DIR.LOG and Upload Files interface are all located on this screen.
- Under Templates, click on Switched Batch Ordering Template to download.
- Enter your data; click Validate. A new tab or window will open to show you any errors you need to fix, such as formatting issues or mandatory fields.
Each time you click Validate, it will open a new tab or window. Each validation window has a date/time stamp. If you are not closing Validation tabs/windows in between, you can use the date/time stamp to determine the most recent.
- Click Save to save the file.
Note: The Switched Batch Formatter Tool supports approximately 1000 rows of data, when entering data directly into the web browser.
Larger files of up to approximately 10,000 rows of data can be created, using a smaller file that has already been validated by the Switched Batch Formatter.
- To upload the file, do the following:
- In Control Center go to Manage Orders, Batch, select Ordering Type as Switched.
- In the Upload Files section, click Browse, then find your saved text file.
- Click Open.
Your file should now be populated in the browse field.
- Click Send.
You should now get a response from Control Center that your file has successfully been loaded.
- In Control Center go to Manage Orders, Batch, select Ordering Type as Switched.
- Check to determine if your file was processed or was a bad file:
- Determine if your file was processed or if it was rejected as a bad file.
- Go to Orders, Order Status, Preliminary Order Status.
- Search for file name (case sensitive) or search for Ordering Method as Switched Batch.
- Go to Orders, Order Status, Preliminary Order Status.
- Click on the link under the Parent Order ID column and an overlay will display with two tabs: Order Details and Files.
Files will display:
- Upload – the file will initially sit here waiting to be picked up for processing.
- Archive – the file is moved here when it is successfully picked up for processing.
- Bad Files – the file is moved here when it is rejected, see DIR.LOG in Upload for more information.
- Results – 4 results files are generated, open the .WHL file using Notepad.
- Reviewing a successful processed order:
- Your order will list all the services submitted, and identify if the service was accepted or rejected.
- If the individual service rejected the report will give you an explanation of why it rejected.
- At the bottom of the file it will also identify Total Records Processed, Total Records Accepted, Total Records Rejected.
- Reviewing your bad files:
- See DIR.LOG in Upload for more information
- Some common issues resulting in rejected file:
- The Batch ID on the header line was not changed from generic to the customer code.
- There was an extra line at the bottom of the file.
- Determine if your file was processed or if it was rejected as a bad file.
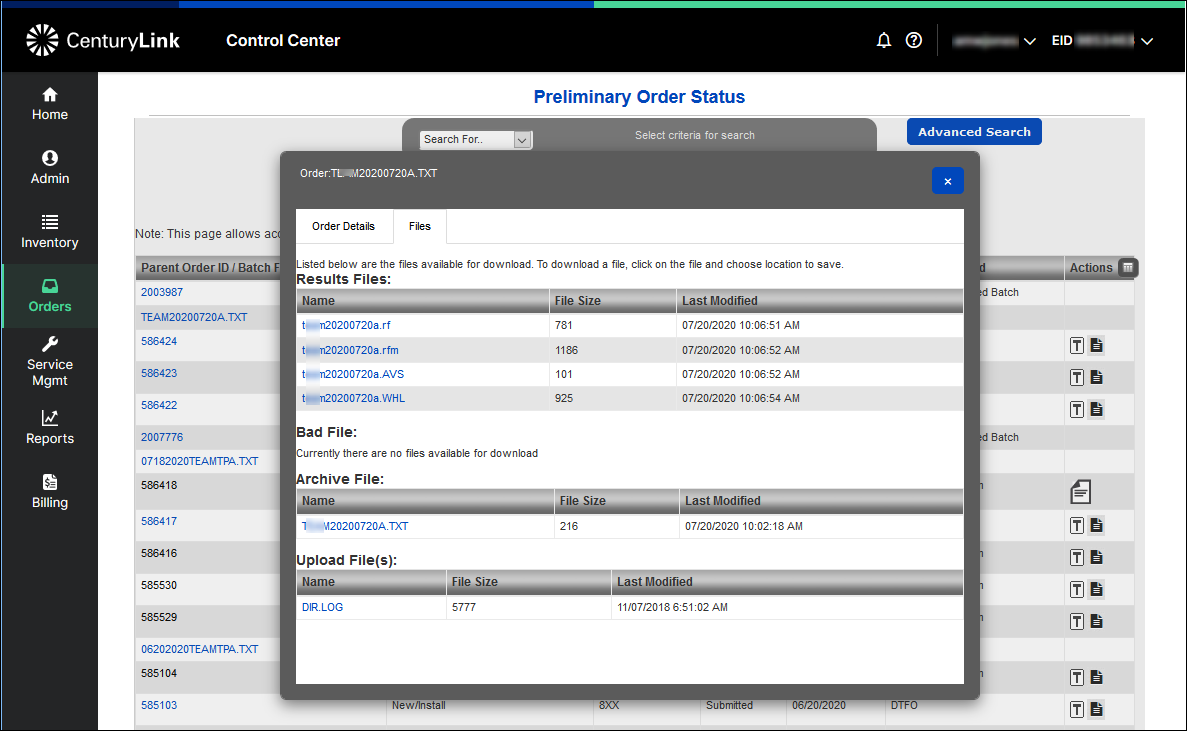
Not quite right?
Try one of these popular searches:
Explore Control Center
Top content
- Signing in to Control Center
- Retrieving your username or password
- Creating a new user
- Adding accounts to an enterprise ID
- Creating a repair ticket
- Creating a disconnect request
- Deactivating or reactivating a Control Center user
- Editing a notification setting
- Paying an invoice online
- Viewing an invoice




